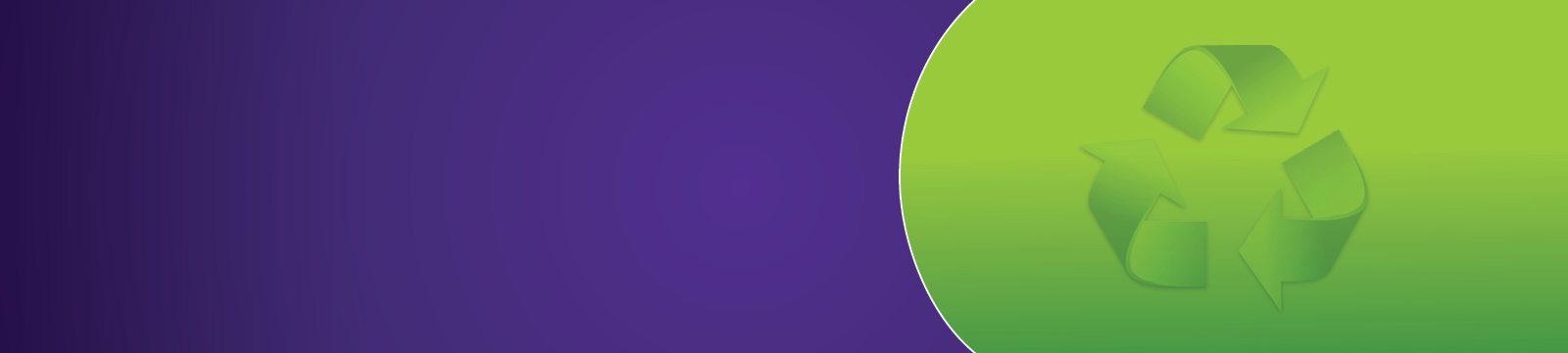
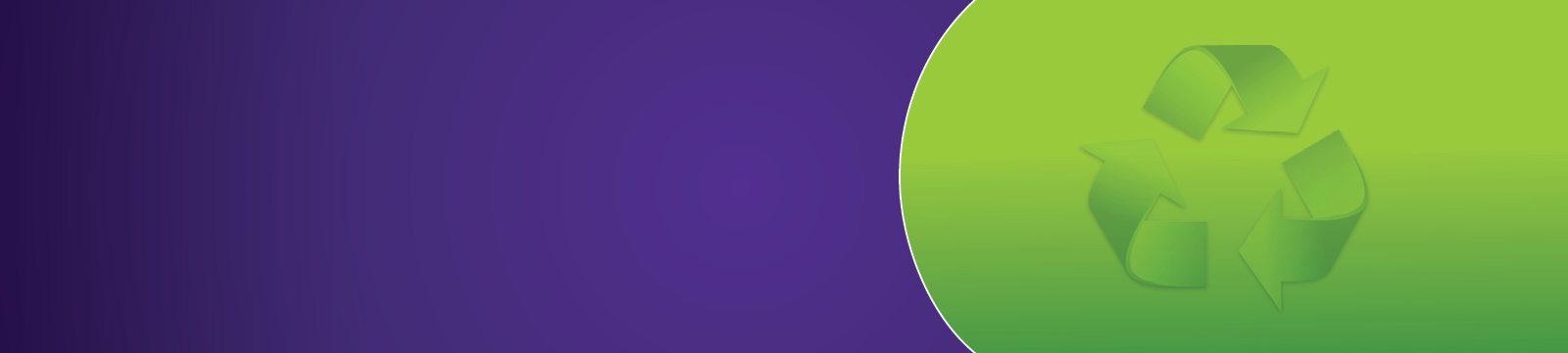
Switch to eDocuments today!
With eDocuments, you can receive your statements and notices electronically. This secure method provides better security, easier access, and helps reduce waste. To make the switch today, simply follow the directions below for either Desktop/Laptop or for mobile devices.
How to set up eDocuments on a desktop or laptop.
- Log into your CASE Credit Union account at CASECU.org. Hover over Additional Services, Do More... at the top of the screen and click on eStatements & eNotices.
- Select OK when the disclaimer window appears.
- Select Accept and Continue to the disclosure.
- Then select Enrollment Options from the top menu.
• To receive documents by email: Enter email address in the Email address field.
• To receive documents by text (optional): Choose cell phone carrier, and enter your cell phone number.
- Under Document Delivery Preference, select All By Electronic and click Save.
- Lastly, a verification code in a pop-up window will appear. Enter the code and select Verify Code.
Congratulations! You have increased your account security and are helping to reduce needless waste.
How to set up eDocuments on a mobile device.
- Once logged in to the Mobile Banking App select the More option at the bottom of the screen then select Additional Services and then select eStatements.
- You will be directed to accept the eDocuments Disclosure Agreement and then directed to set up Document Delivery Preferences. Select preference for receiving statements. Select Accept and Continue to the disclosure.
- Once you have successfully enrolled in eStatements, a pop-up will appear. Click Continue and a verification code will be
sent to your email address on file. Once you have successfully completed the verification process, your eStatements feature
is active and available for viewing.
- In the mobile apps main screen, select More, scroll down, and select eStatements.
- You will have the option of choosing the document type, date range, and month. A preview of the selected monthly statement will appear first. To view the entire statement, you will need to select the word Download Statement.
- This will allow you to view the entire monthly eStatement within the mobile app.
Congratulations! You have increased your account security and are helping to reduce needless waste.
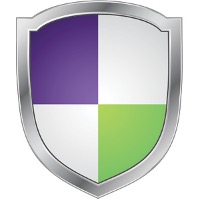 |
 |
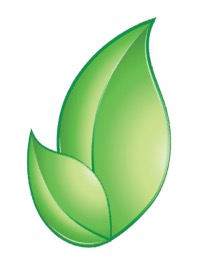 |
|---|---|---|
| Stay Secure | Save Time |
Save Resources |

